の基本 アカウントの作成からリポジトリの初期設定まで
GitHubアカウントの作成手順
GitHubアカウントの作成手順
GitHubを利用するためには、まず自分自身のアカウントを作成する必要があります。
以下では、GitHubアカウントを作成する手順について詳しく説明します。
1. GitHubの公式ウェブサイトにアクセス
まずはじめに、インターネットブラウザを開き、GitHubの公式ウェブサイトにアクセスしてください。
GitHubのホームページは以下のURLからアクセスできます。
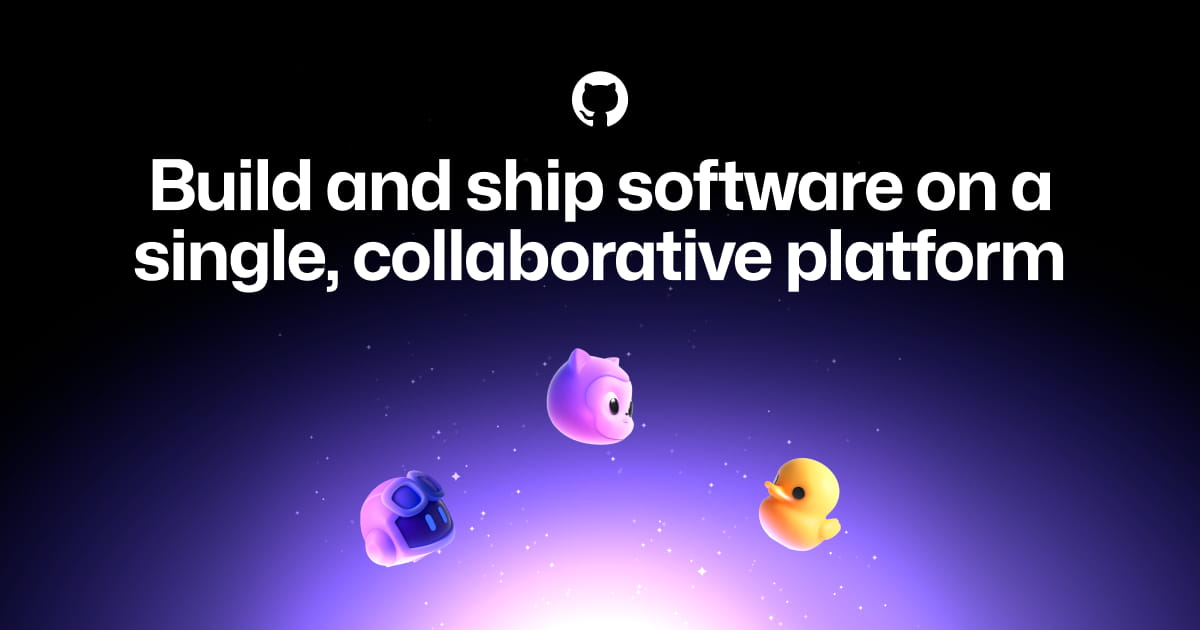
2. Sign upボタンをクリック
GitHubのホームページにアクセスしたら、右上部分にある"Sign up"と書かれたボタンをクリックしてください。
これは新しいアカウントを作成するためのボタンです。
3. ユーザー名、パスワード、メールアドレスの入力
Sign upボタンをクリックすると、アカウント作成フォームが表示されます。
このフォームに必要事項を入力していきましょう。
- Username(ユーザー名): ここでは自分のGitHubアカウントのユーザー名を設定します。
ユーザー名は一意である必要があり、他の人と重複しないように注意しましょう。
- Email address(メールアドレス): 有効なメールアドレスを入力してください。
このメールアドレスはGitHubからの連絡や通知に使用されます。
- Password(パスワード): アカウントのセキュリティを保護するためのパスワードを設定してください。
パスワードはできるだけ複雑で予測されにくいものにすることをおすすめします。
必要な情報を入力したら、"Verify account"または"Create account"といったボタンをクリックしてください。
4. メールアドレスの確認
アカウント作成フォームを送信した後、登録したメールアドレスに確認メールが届きます。
受信トレイまたは迷惑メールフォルダーなどを確認しましょう。
メール本文には、アカウントの確認のためにリンクが含まれています。
そのリンクをクリックして、メールアドレスの確認手続きを完了させてください。
5. アカウント作成完了
メールアドレスの確認手続きを完了すると、GitHubアカウントの作成が完了します。
これで自分自身のアカウントを利用して、GitHub上のリポジトリやコードを管理することができるようになります。
以上が、GitHubアカウントの作成手順です。
これによってアカウントが作成され、GitHubを活用したプロジェクトの開始やコラボレーションが可能となります。
リポジトリの作成と基本設定
GitHubリポジトリの作成
GitHub上で新しいリポジトリを作成するためには、以下の手順を参考にしてください。
- まず、GitHubのホームページにアクセスし、ログインします。
- ログインしたら、画面右上の+ボタンをクリックしてプルダウンメニューを表示させ、"New repository"を選択します。
- リポジトリ作成ページが表示されるので、以下の情報を入力します。
- Repository name: リポジトリの名前を入力します。
- Description: リポジトリの説明を入力します(任意)。
- Public / Private: リポジトリを公開するか非公開にするかを選択します。
- Initialize this repository with a README: READMEファイルを作成するかどうかを選択します。
- Add .gitignore: .gitignoreファイルを追加するかどうかを選択します。
- Add a license: ライセンスを追加するかどうかを選択します。
- 必要な情報を入力したら、"Create repository"ボタンをクリックしてリポジトリを作成します。
リポジトリの基本設定
リポジトリを作成した後、以下の基本設定を行うことができます。
1. プロジェクト管理板の有効化
プロジェクト管理板は、タスクや課題を管理するための機能です。
以下の手順で有効化することができます。
- リポジトリのホームページにアクセスします。
- タブメニューの"Projects"をクリックします。
- "Enable"ボタンをクリックして、プロジェクト管理板を有効にします。
2. ウェブページの公開
GitHub Pagesを使用すると、リポジトリ内のウェブページを公開することができます。
以下の手順で設定することができます。
- リポジトリのホームページにアクセスします。
- タブメニューの"Settings"をクリックします。
- "Options"セクションまでスクロールし、"GitHub Pages"を探します。
- "Source"ドロップダウンメニューで、ウェブページのソースを選択します。
- 設定が完了したら、ウェブページのURLが表示されます。
3. ブランチ保護の設定
ブランチ保護を設定すると、特定のブランチへの変更やマージを保護することができます。
以下の手順で設定することができます。
- リポジトリのホームページにアクセスします。
- タブメニューの"Settings"をクリックします。
- "Branches"セクションまでスクロールします。
- "Branch protection rules"セクションで、"Add rule"ボタンをクリックします。
- 保護したいブランチを選択し、必要な設定項目に入力します。
- 設定が完了したら、"Create"ボタンをクリックしてルールを追加します。
以上でリポジトリの作成と基本設定は完了です。
これらの手順を参考にして、プロジェクトを効果的に管理してください。
READMEファイルとライセンスの追加方法
READMEファイルとライセンスの追加方法
GitHub上でリポジトリを管理する際には、READMEファイルとライセンスの追加が重要です。
READMEファイルはプロジェクトの説明や使用方法などをまとめるためのものであり、ライセンスはソフトウェアやコンテンツの利用条件を明示するためのものです。
READMEファイルの作成と編集
1. リポジトリのページに移動し、「Create new file」というボタンをクリックします。
2. ファイル名に「README.md」と入力し、コンテンツエリアにREADMEファイルの内容を入力します。
3. コメントを入力し、「Commit new file」というボタンをクリックします。
これでREADMEファイルが作成され、リポジトリのトップページに表示されるようになります。
READMEファイルの役割
READMEファイルはプロジェクトに関する情報やガイドを提供するために使用されます。
具体的な内容は以下のようなものがあります。
1. プロジェクトの概要
プロジェクトの目的や背景、概要を説明します。
なぜこのプロジェクトを始めたのか、どのような問題を解決するためのものなのかを明確に記述します。
2. インストール方法
プロジェクトを使用するために必要なソフトウェアやツールのインストール方法を説明します。
コマンドラインでのインストール方法やGUIツールの使用方法などを記述します。
3. 使用方法
プロジェクトの使用手順や基本的な操作方法を説明します。
具体的なコマンドや操作手順の例を挙げることで、読者が迷わずにプロジェクトを使用できるようにします。
4. ライセンス情報
プロジェクトの利用条件やライセンス情報を記述します。
プロジェクトのコードやドキュメントの再配布や改変、商用利用などに関する規定を明示することで、他のユーザーが適切にプロジェクトを利用できるようにします。
ライセンスの追加
1. リポジトリのページに移動し、「Create new file」というボタンをクリックします。
2. ファイル名に「LICENSE」と入力し、コンテンツエリアにライセンスの内容を入力します。
3. コメントを入力し、「Commit new file」というボタンをクリックします。
これでライセンスファイルが作成され、リポジトリ内のファイル一覧に表示されるようになります。
ライセンスの選択
GitHubでは、いくつかの主要なオープンソースのライセンスを選択することができます。
代表的なライセンスには以下のものがあります。
- MIT License: 商用利用や再配布、改変が自由であることを条件とするライセンス。
- GNU General Public License (GPL): ソフトウェアの再配布時に、同じGPLライセンス下で公開しなければならないことを条件とするライセンス。
- Apache License: 商業利用や再配布、改変が自由であることを条件とするライセンス。
特許権利の提供も行っている。
これらのライセンスの中から、プロジェクトに適したものを選択し、ライセンスファイルに記述します。
まとめ
READMEファイルとライセンスは、GitHub上でプロジェクトを管理する際に欠かせない要素です。
READMEファイルを作成し、プロジェクトの説明や使用方法を記述することで、他のユーザーがプロジェクトを理解しやすくなります。
また、ライセンスを追加することで、プロジェクトの利用条件を明示し、他のユーザーが適切にプロジェクトを利用できるようになります。
初心者向けガイド ブランチの使い方とコミットの基礎
ブランチの作成とマージの基本手順
ブランチの作成手順
GitHubでは、新しいブランチを作成して変更を行うことができます。
以下の手順でブランチを作成します。
- リポジトリのページにアクセスします。
- ページ上部の「Branch: master」のドロップダウンメニューをクリックします。
[New branch] タブを選択します。
- 新しいブランチの名前を入力します。
一般的には、課題や機能ごとに新しいブランチを作成することが推奨されています。
- 「Create branch」ボタンをクリックして、新しいブランチを作成します。
マージの基本手順
変更が完了したら、ブランチをマージして変更内容を統合することができます。
以下の手順でマージします。
- リポジトリのページにアクセスします。
- ページ上部の「Branch: master」のドロップダウンメニューをクリックし、マージしたいブランチを選択します。
- 「Compare & pull request」ボタンをクリックします。
- プルリクエストページで、変更内容を確認します。
- 「Create pull request」ボタンをクリックして、プルリクエストを作成します。
- 変更内容に問題がなければ、「Merge pull request」ボタンをクリックしてマージします。
- マージが完了したら、ブランチは不要になるため、必要に応じて削除することができます。
効果的なコミットメッセージの書き方
コミットメッセージは、変更内容を明確に伝えるために重要な役割を果たします。
以下は効果的なコミットメッセージの書き方のポイントです。
- 変更の目的や意図を明確に表現する。
- 具体的な変更点や修正内容を簡潔に記述する。
- 過去形ではなく、現在形で書く。
- キャッチーでわかりやすいキーワードを使用する。
プルリクエストを利用したチームでのコラボレーション方法
プルリクエストは、複数人での開発作業を管理するための重要な機能です。
以下はプルリクエストを利用したチームでのコラボレーション方法です。
- 新しいブランチを作成し、変更を行います。
- 変更が完了したら、プルリクエストを作成します。
- 他のメンバーが変更内容を確認し、コメントや修正依頼を行うことができます。
- 関係者が合意に達したら、マージして変更を統合します。
- マージが完了したら、ブランチは不要になるため、必要に応じて削除することができます。
効果的なコミットメッセージの書き方
コミットメッセージの重要性
コミットメッセージは、プロジェクトの進行状況や変更内容を明確に伝えるために重要です。
適切なコミットメッセージを残すことで、他の開発者がプロジェクトの履歴を追いやすくなり、コード変更の意図や目的を理解しやすくなります。
また、複数人でのチーム開発時にも、コミットメッセージは重要な役割を果たします。
他の開発者とのコミュニケーション手段として活用されるため、明確で分かりやすいメッセージを書くことが求められます。
効果的なコミットメッセージの作成方法
以下に、効果的なコミットメッセージを作成するためのポイントをご紹介します。
1. 簡潔さと明確さ
コミットメッセージは短くても分かりやすいものが良いです。
具体的な変更内容や目的を端的に伝えるように心掛けましょう。
例えば、「バグ修正」というような曖昧なメッセージよりも、「ログイン画面の不具合修正」のように具体的な変更内容を示す方が良いです。
2. 動詞と適切なタイミング
コミットメッセージには、変更の動作やアクションを表す動詞を使用しましょう。
これにより、他の開発者が変更内容を素早く把握できます。
また、コミットメッセージは変更が行われたタイミングや理由も記述することが望ましいです。
例えば、「新機能追加」というだけではなく、「ログイン機能を追加」という具体的な変更内容を伝えることで、他の開発者がプロジェクトの進行状況を理解しやすくなります。
3. グラマーとスタイル
コミットメッセージは正確な英語文法やスタイルに従って書かれるべきです。
正確な表現により、他の開発者に変更内容を正確に伝えることができます。
例えば、「修正された」という表現よりも、「修正が行われた」と表現する方が適切です。
また、一貫性のある表現スタイルを保つことも重要です。
4. テンプレートの活用
コミットメッセージの作成において、テンプレートを活用することで一貫性のあるメッセージを作成しやすくなります。
プロジェクト内で共有されたテンプレートを使用するか、自身でテンプレートを作成することができます。
テンプレートには、変更内容や変更理由、関連するチケット番号などを記述する項目を設定しましょう。
5. コードへのリファレンス
コミットメッセージ内でコードへのリファレンスを行うことも有効です。
具体的なコード変更箇所や関連するファイル名を明示することで、他の開発者が変更内容を追いやすくなります。
例えば、「#123と関連するバグ修正」といった具体的なメッセージを残すことで、他の開発者が関連するチケットにアクセスしやすくなります。
まとめ
効果的なコミットメッセージの作成は、プロジェクトの進行状況や変更内容を明確に伝えるために重要です。
簡潔かつ明確なメッセージを作成し、動詞やタイミングを適切に使用することで、他の開発者が変更内容を素早く把握できるようにしましょう。
また、正確な英語文法やスタイルに従ってメッセージを書くことも大切です。
テンプレートの活用やコードへのリファレンスも効果的な手段です。
適切なコミットメッセージの作成により、チームでのコラボレーションやプロジェクトの履歴管理をスムーズに行うことができます。
プルリクエストを利用したチームでのコラボレーション方法
プルリクエストの作成手順
1. プルリクエストを作成するためには、まずリポジトリのトップページから「Pull requests」タブをクリックします。
2. 「New pull request」ボタンをクリックして新しいプルリクエストを作成します。
3. ベースとなる変更を選択するために、「base」ドロップダウンメニューからベースブランチを選びます。
4. その後、「compare」ドロップダウンメニューから比較したいブランチを選択します。
5. プルリクエストのタイトルと説明を入力します。
この情報は他の開発者がプルリクエストを確認する際に参考になりますので、明確で具体的な内容とすることが重要です。
6. 変更内容や追加機能に関する情報があれば、コメントやスクリーンショットなども追加できます。
7. 入力が完了したら、「Create pull request」ボタンをクリックしてプルリクエストを作成します。
プルリクエストのマージ手順
1. プルリクエストが表示されると、他の開発者からのコメントや修正依頼がある場合があります。
これらのコメントに対しては、必要に応じて修正を行ってください。
2. レビュワーから承認を得た場合、プルリクエストのマージを行うことができます。
レビュワーのコメントを確認し、問題がなければ「Merge pull request」ボタンをクリックします。
3. プルリクエストをマージする前に変更内容を確認するため、「Confirm merge」ボタンをクリックします。
4. プルリクエストが正常にマージされた場合、マージしたブランチは自動的に削除されます。
そのため、マージ後に問題が発生しないか再度確認してください。
プルリクエストの承認手順
1. プルリクエストを確認するために、リポジトリのトップページから「Pull requests」タブをクリックします。
2. レビュアーはプルリクエストの詳細画面で変更内容やコードの改善点を確認します。
3. レビュワーは変更内容に問題がない場合、コメントや修正依頼を行わずにプルリクエストを承認することができます。
4. 承認するためには、「Review changes」ボタンをクリックし、「Approve」を選択します。
5. 承認後、プルリクエストの作成者またはリポジトリの管理者がプルリクエストをマージします。
プルリクエストのコメント手順
1. プルリクエストの詳細画面で、変更内容やコードに関するコメントを追加できます。
2. コメント入力欄にコメントを入力し、「Comment」ボタンをクリックしてコメントを送信します。
3. コメントはテキストベースだけでなく、スクリーンショットやコードスニペットといった情報も共有することができます。
4. 他の開発者のコメントに対しては、必要に応じて返信を行うこともできます。
5. コメントはプルリクエストの議論や指摘事項を共有する重要な手段ですので、積極的に活用しましょう。
まとめ
GitHubの基本機能と効果的な使い方について以下のようにまとめられます。
1. 初心者向けガイド ブランチの使い方とコミットの基礎: ブランチの作成とマージの基本手順や効果的なコミットメッセージの書き方について学びます。
2. プルリクエストを利用したチームでのコラボレーション方法: チームでの開発を円滑に進めるために、プルリクエストを使ったコラボレーション方法を学びます。
